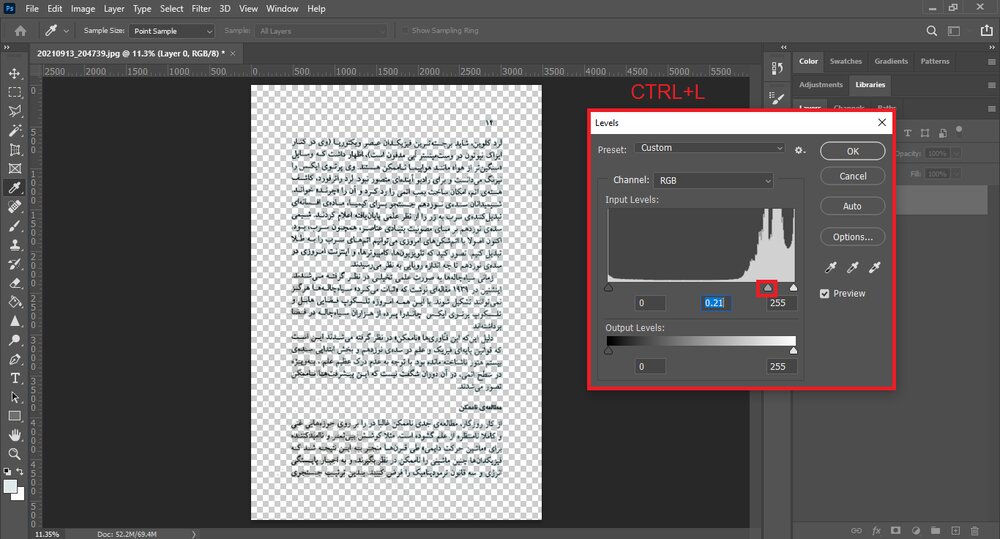به گزارش خبرنگار ایمنا، حتماً تا به امروز برای شما هم پیش آمده که از متنی عکس گرفتهاید، اما پس از گرفتن عکس متوجه میشوید که بسیار سیاه است و حتی صاف هم نیست. با این روش میتوانید عکسهای اینچنین را مانند فایل اسکن شده بسیار تمیز و مرتب کنید.
مرحله اول: پس از باز کردن عکس در فتوشاپ و انتخاب ابزار "Perspective crop tool" گوشههای تصویر خود را انتخاب و سپس تأیید کنید.
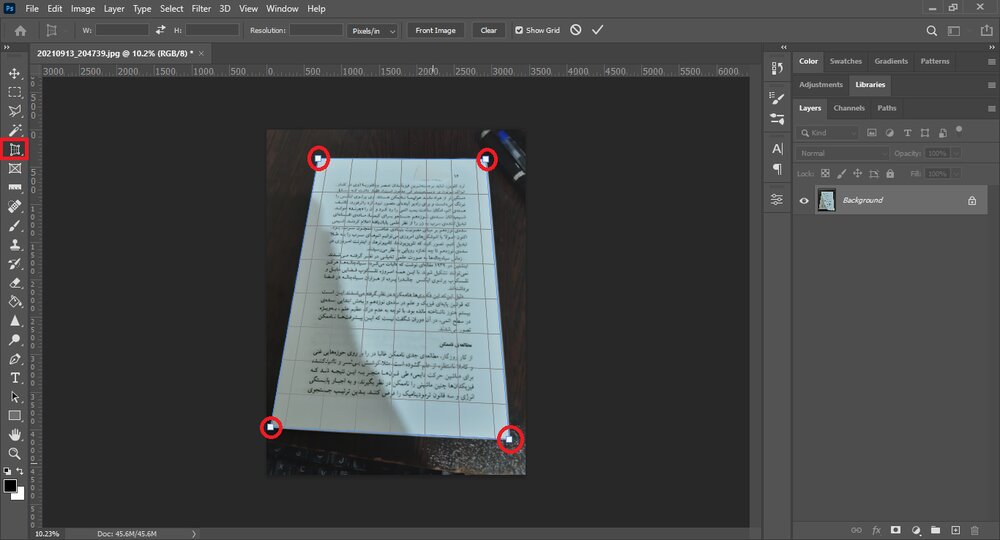
عکس بدست آمده باید مانند تصویر زیر باشد.
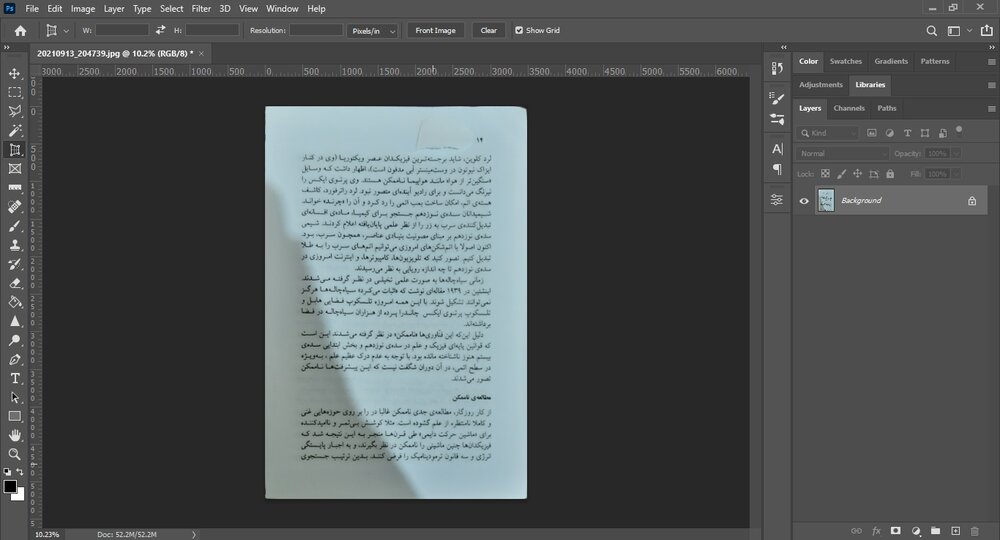
مرحله دوم: حال با دکمههای "CTRL+M" صفحه "Curves" را باز کرده و کمی عکس خود را روشن کنید.
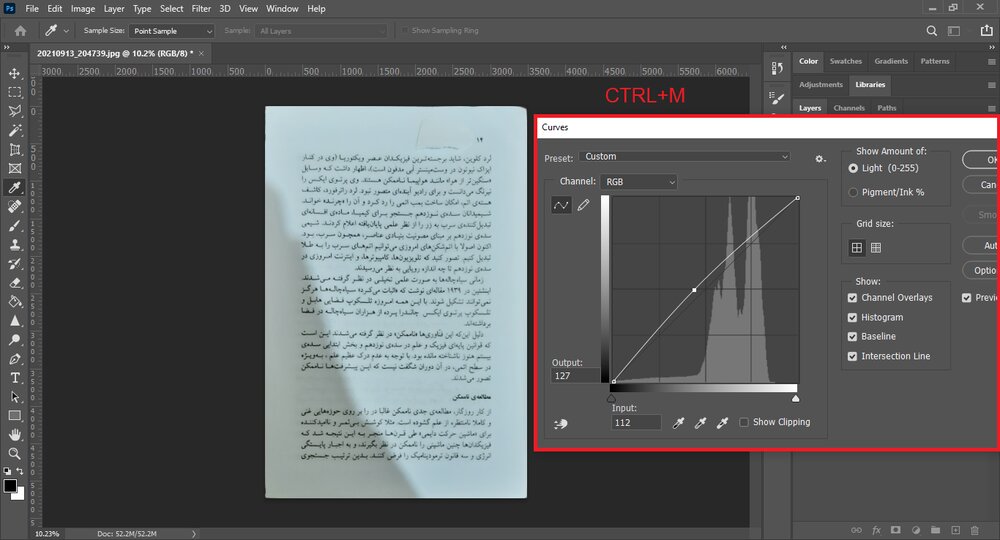
مرحله سوم: در این مرحله با رفتن به منوی "Filter" سپس منوی "Sharpen" و انتخاب گزینه "Smart sharpen" این صفحه را باز کنید سپس مقدار هر سه گزینه موجود را افزایش دهید.
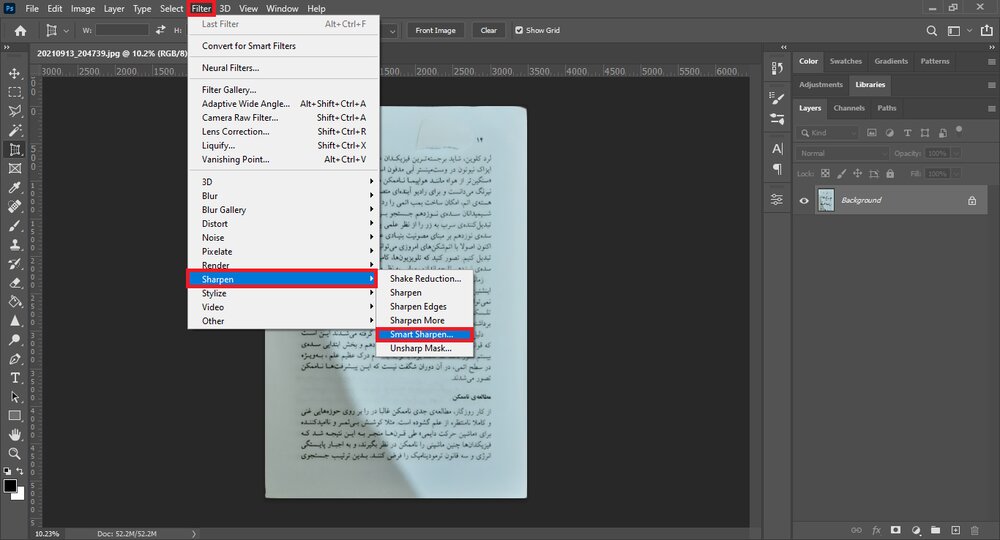
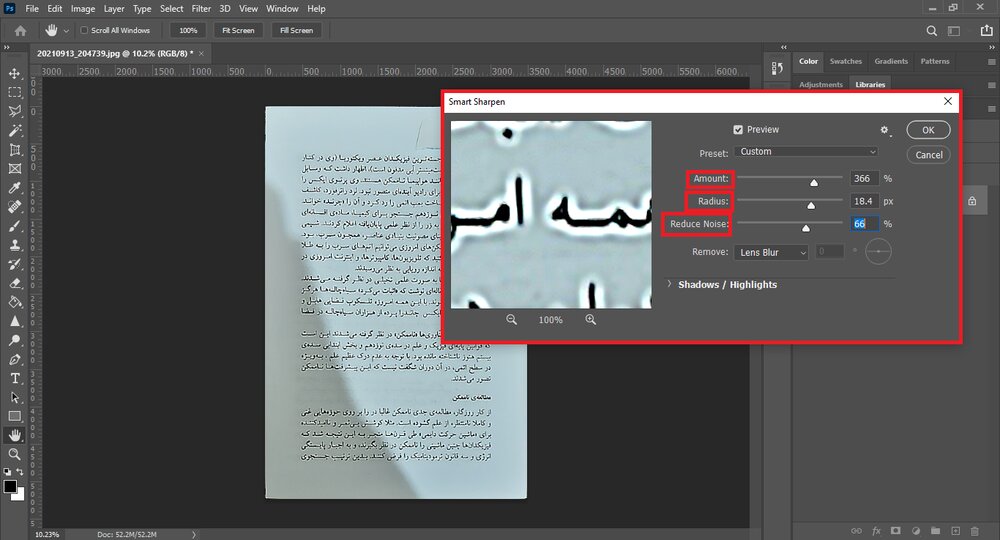
مرحله چهارم: بعد از "Sharpen" کردن عکس دوباره صفحه "Curves" را باز کنید و تا جایی که متن شما روشن نشده صفحه را روشن کنید.
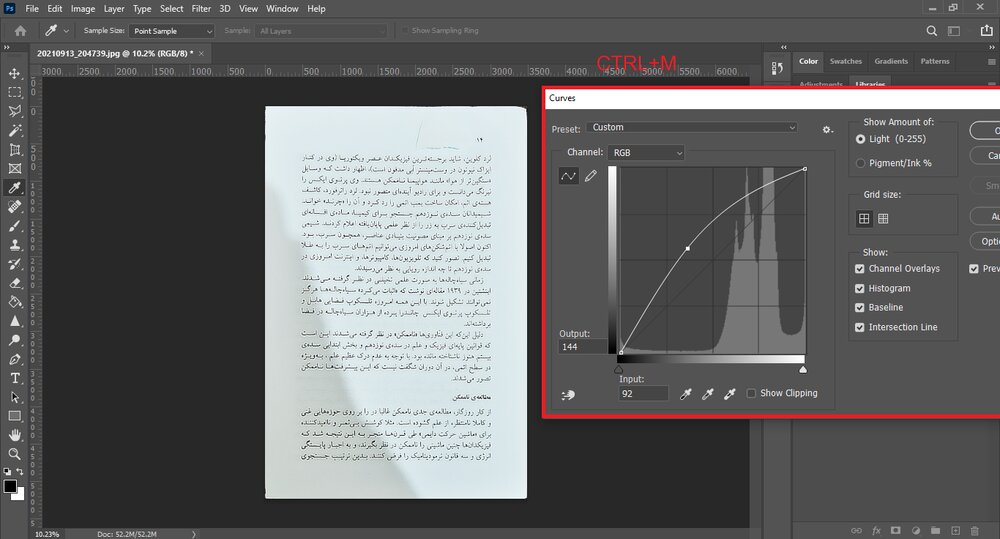
مرحله پنجم: در این مرحله به قسمت "Select" رفته و با انتخاب گزینه "color range" این صفحه را باز کنید.
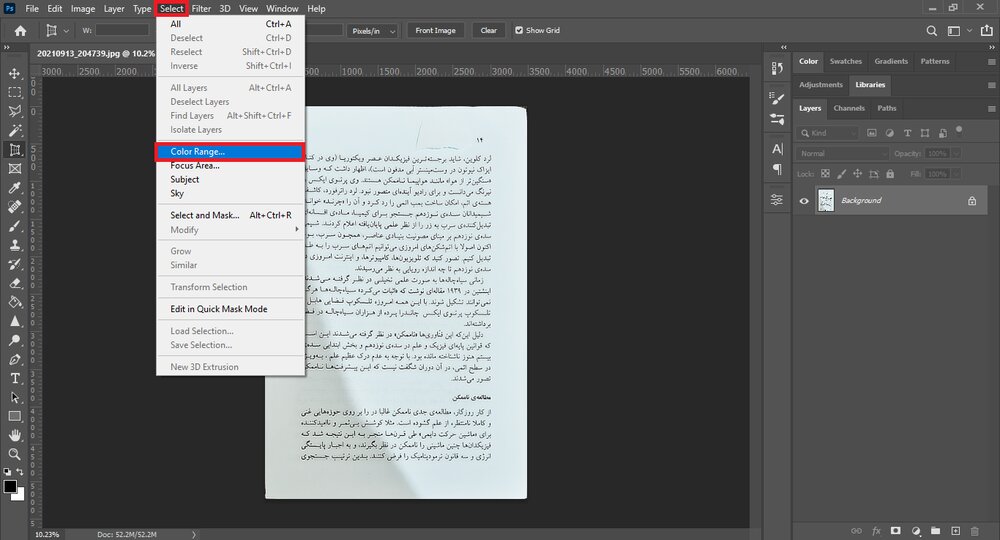
مرحله ششم: تمامی قسمتهایی که در صفحه باز شده، سیاه رنگ است و به غیر از متن انتخاب کنید. برای این کار میتوانید مقدار عددی را روی ۲۰ و رنگ چکان را روی مثبت گذاشته؛ سپس تا جایی که متن شما انتخاب نشده تمامی قسمتهای سیاه را بگیرید و دکمه "OK" را بفشارید.
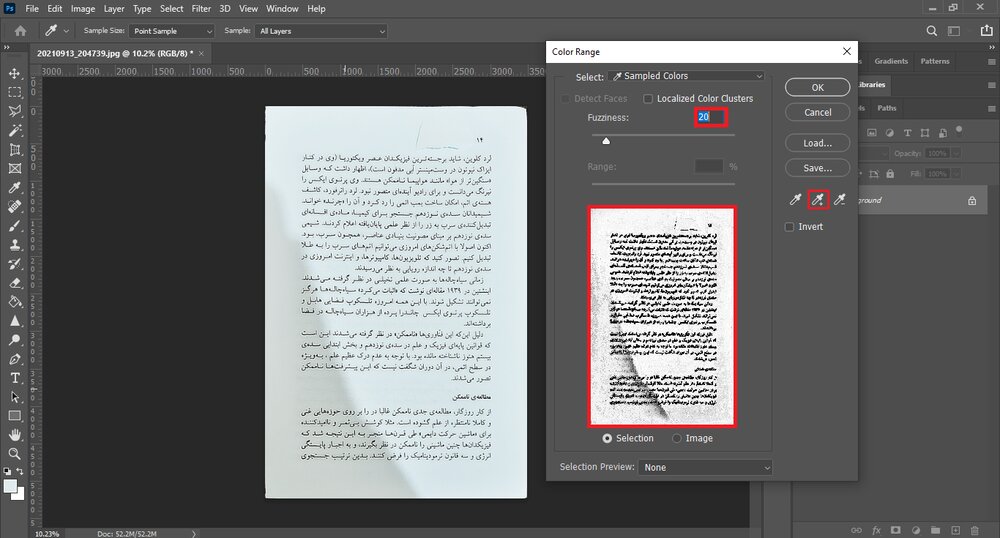
مرحله هفتم: پس از اینکه تمامی مکانهای سفید رنگ انتخاب شد قفل کنار لایه عکس را بردارید.
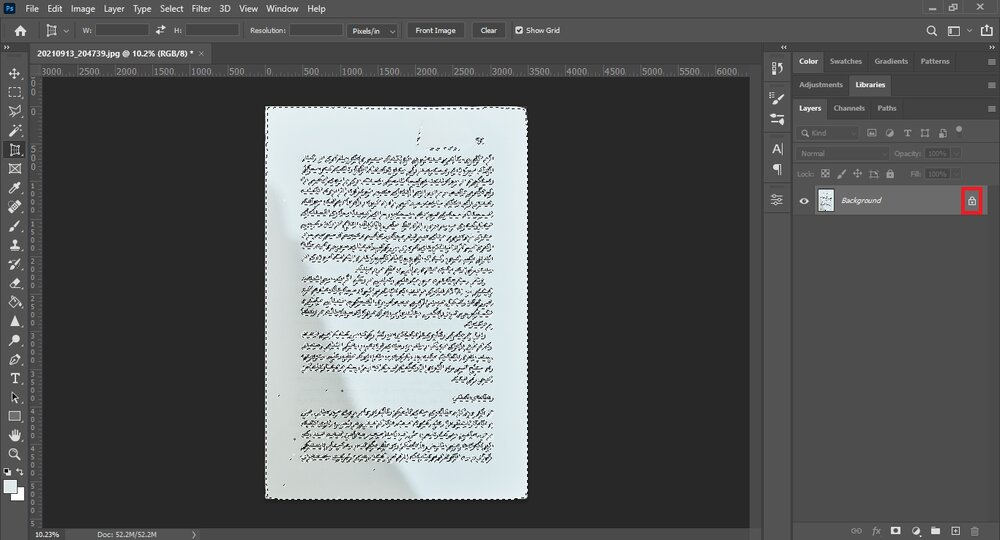
مرحله هشتم: با برداشتن قفل لایه و فشردن دکمه "Delete" تمامی قسمتهای انتخاب شده را پاک کنید.
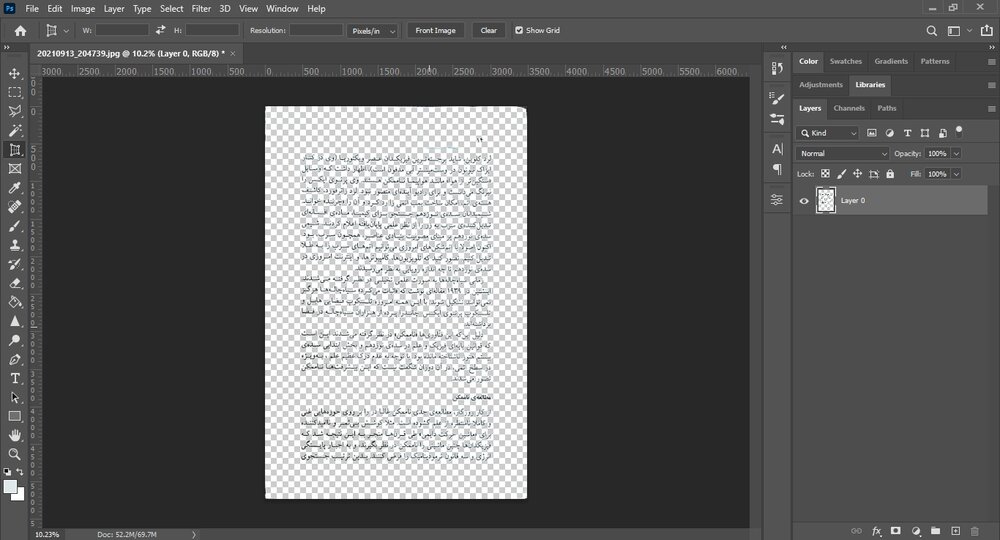
مرحله نهم: با کمک ابزار "Eraser" لکههای روی عکس را پاککنید تا عکس شما تمیز شود.
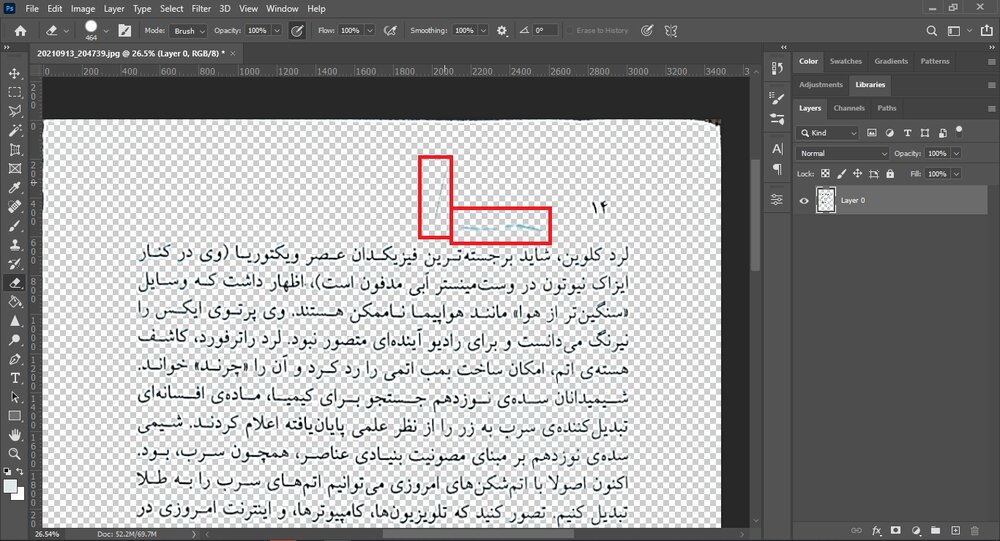
مرحله دهم: برای پررنگ شدن متن میتوانید با زدن دکمههای "CTRL+L" و بالا بردن درصد تیرگی این کار را انجام دهید.