با این حال این برنامه در یک منطقه محدود نیست و قابلیت خدمات رسانی جهانی دارد و از این رو شما از هر نقطه از جهان می توانید به این برنامه متصل شوید و از قابلیت های آن استفاده نمائید. اما اگر شما به تازگی تصمیم به استفاده از این برنامه دارید و با نحوه نصب آن آشنا نیستید، در ادامه این گزارش از بخش تکنولوژی نمناک شما را با نحوه نصب واتساپ در کامپیوتر، اندروید و آیفون آشنا خواهید شد. همراه ما باشید.
برای اطلاع از سایر مطالب مرتبط با ترفندهای اینترنتی کلیک کنید
آموزش نصب واتساپ روی کامپیوتر
نصب واتساپ در کامپیوتر شاید یکی از سخت ترین مراحل نصب از دید کاربران مختلف داشته باشد چرا که باید چند مرحله ای را بگذرانید و در طی این فرآیند شما نیاز به گوشی هم دارید. با این حال اگر قصد دارید تا بصورت کامل با این فرآیند آشنا شوید، طبق مراحل گفته شده در ذیل پیش بروید؛1- ابتدا برنامه واتساپ کامپیوتر را از طریق این لینک اقدام به دانلود کنید که حجم این برنامه حدودا 130 مگابایت برای نسخه کامپیوتر می باشد.
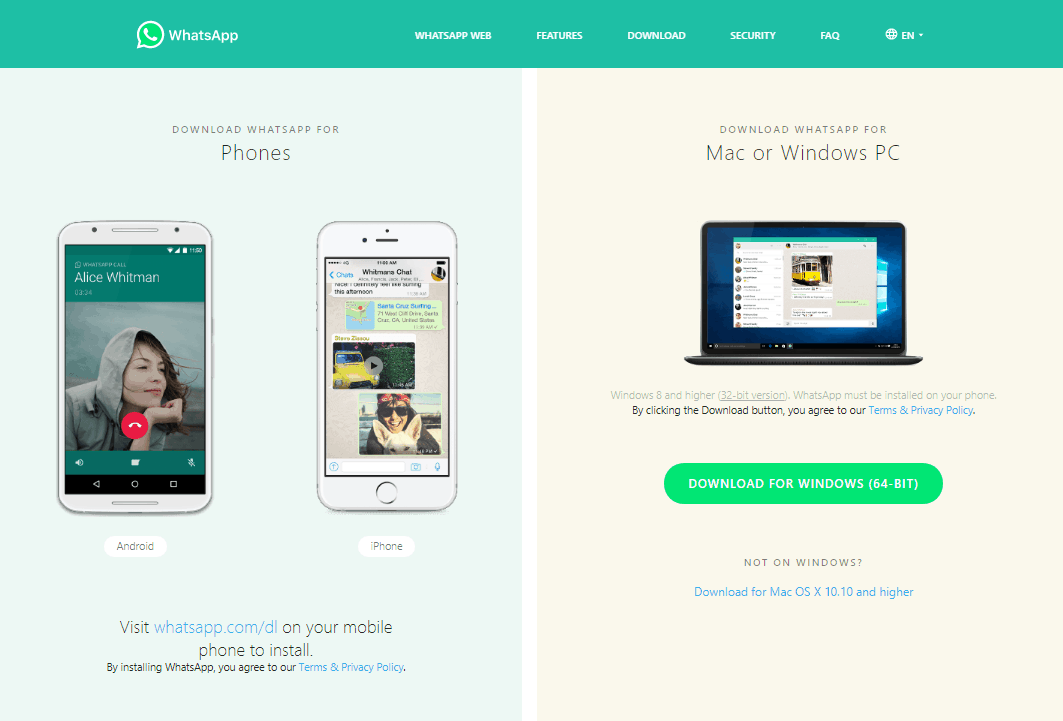
2- اینک فایل دانلود شده را انتخاب و سپس راست کلیک کنید و از منو باز شده گزینه "Run as administrator" را انتخاب کنید.
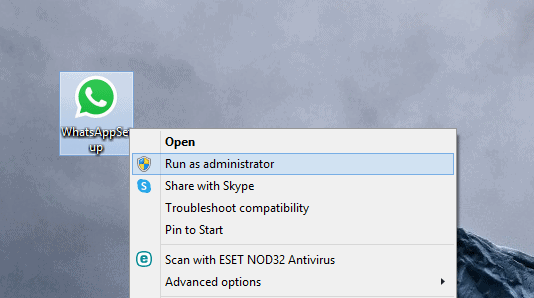
3- در این مرحله پنجره ای برای اجرای برنامه باز خواهد شد که اگر تصمیم به نصب آنرا دارید باید گزینه Run را انتخاب کنید.
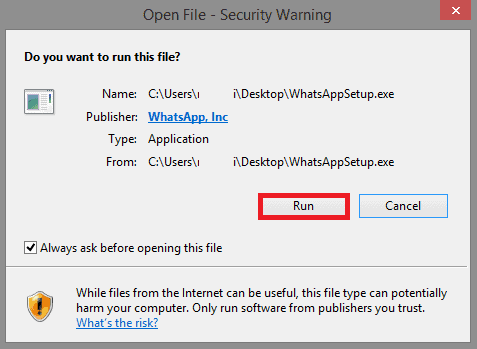
4- کمی صبر کنید. مراحل نصب واتساپ در حال شروع می باشد که تصویر وسط صفحه، یک تصویر متحرک و سرگرم کننده می باشد.
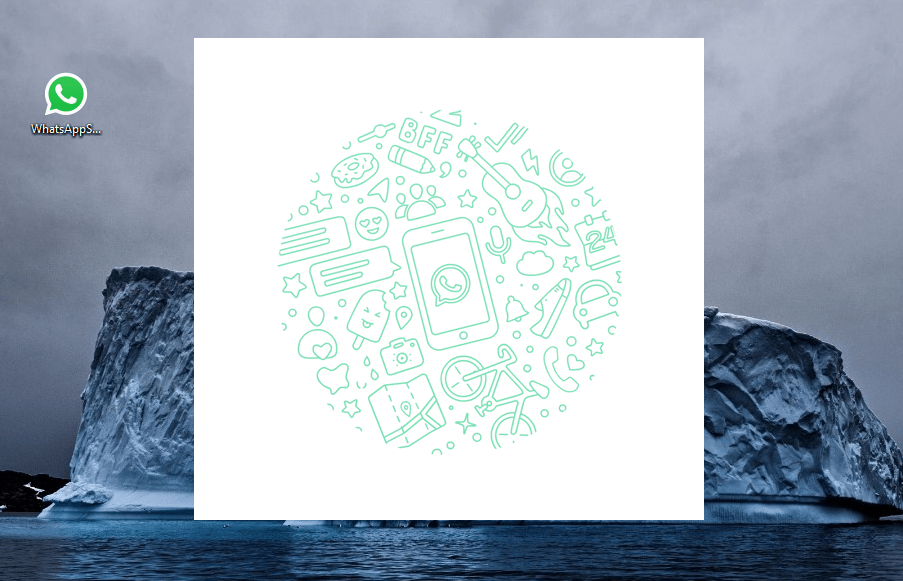
5- حدودا بعد از یک دقیقه بعد، پنجره ذیل برای شما اجرا خواهد شد که باید از طریق QR Code درج شده در آن وارد حساب کاربری شوید. این تنها تفاوت نصب واتساپ بر روی کامپیوتر نسبت به برنامه های دیگر می باشد که شما دیگر نمی توانید شماره تلفن خود را وارد کنید و منتظر کد یکبار مصرف باشید تا برای شما ارسال شود. از این رو وقتی به این مرحله رسیدید، باید وارد برنامه واتساپ گوشی شوید که در مرحله بعد توضیح داده شده است.
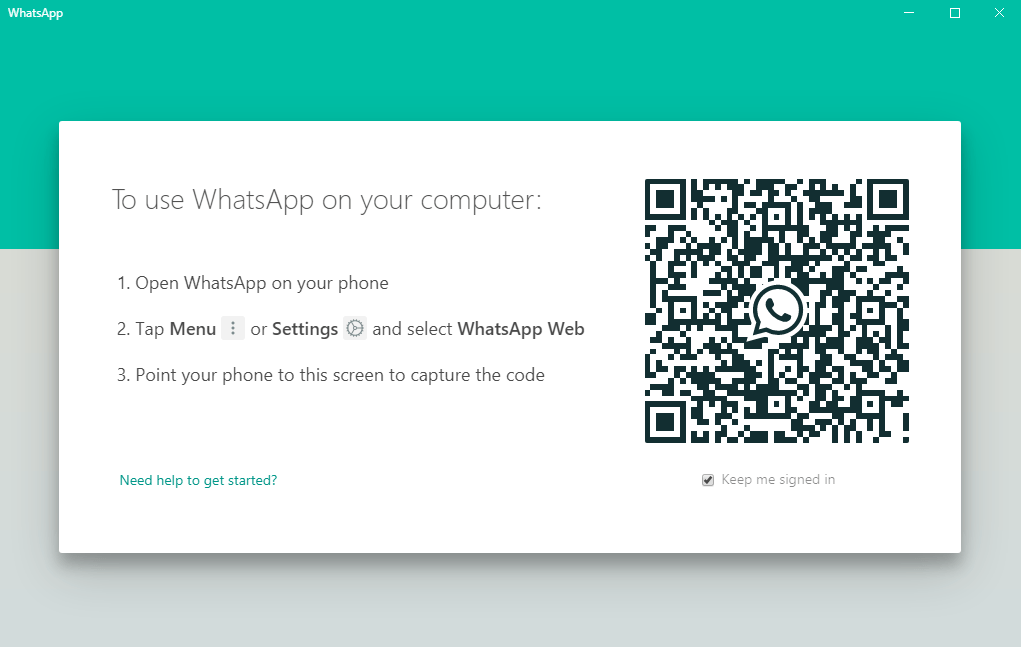
6- در این مرحله شما باید وارد برنامه واتساپ گوشی شوید. بعد از وارد شدن به برنامه واتساپ گوشی، گزینه 3 نقطه عمودی بالا سمت راست را انتخاب کنید که بعد از انتخاب منویی برای شما اجرا خواهد شد که باید گزینه "Whatsapp Web" را انتخاب نمائید.
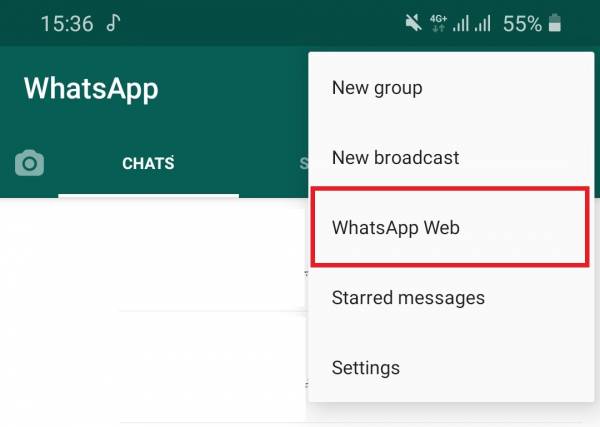
7- در این مرحله شما می بایست دستگاه جدید که همان کامپیوتر می باشد را در برنامه اضافه کنید تا تمام اطلاعات شما در آن اجرا شود. از این رو برای اضافه کردن دستگاه جدید، باید گزینه + را که در تصویر ذیل مشخص شده است را انتخاب کنید.
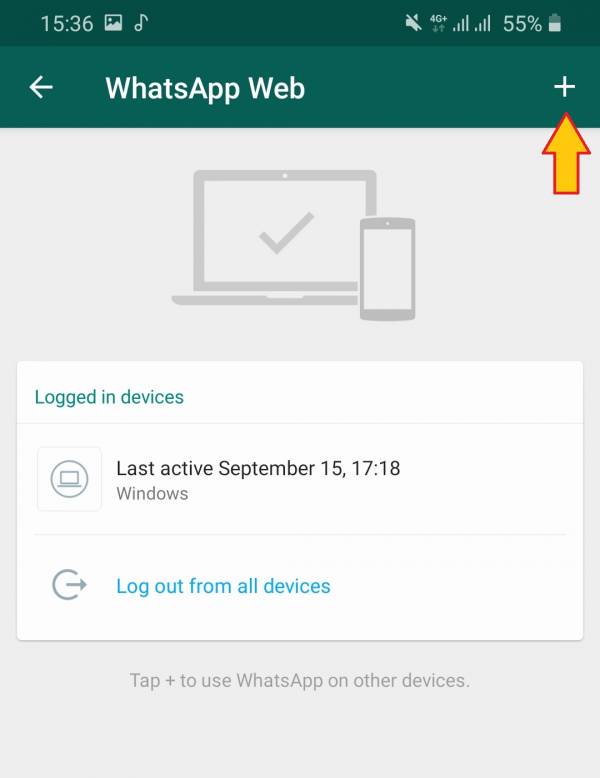
8- هم اکنون دوربین شما فعال خواهد شد که باید آنرا در مقابل QR Code مرحله پنجم قرار دهید تا بارکد را بخواند و شما بتوانید وارد حساب کاربری خودتان در واتساپ شوید.
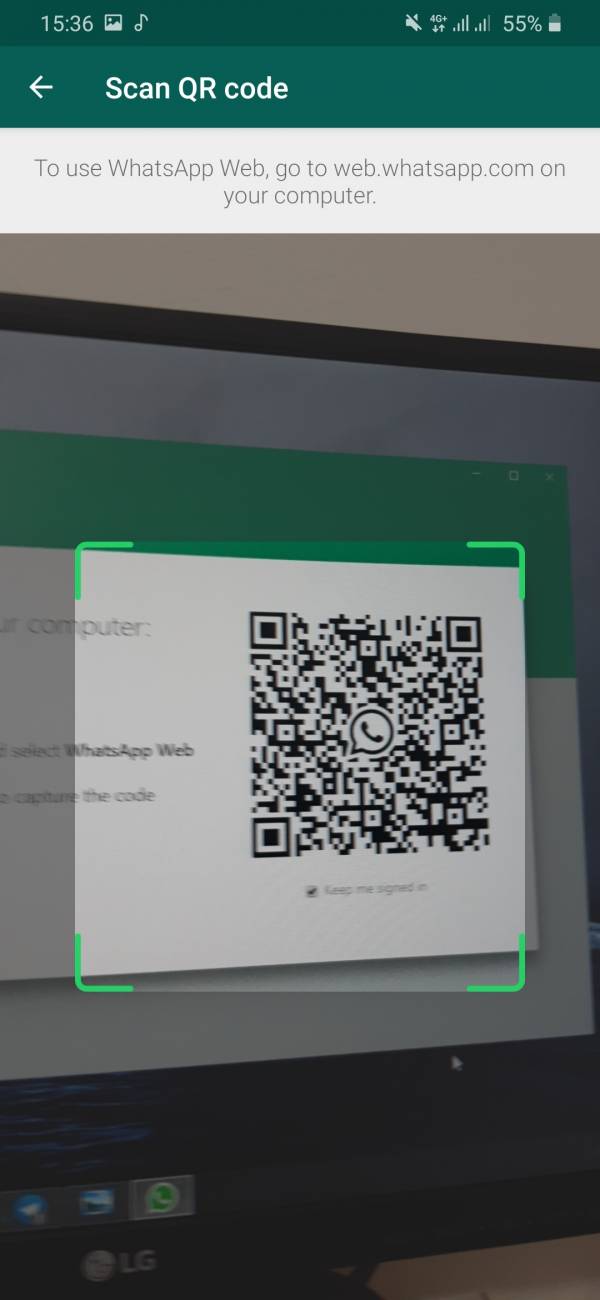
توجه : برای استفاده از برنامه واتساپ در کامپیوتر یا نسخه وب، باید اینترنت گوشی شما روشن باشد تا بتوانید پیام هایی را ارسال و یا دریافت کنید. در غیر اینصورت ارتباط شما بصورت کامل قطع خواهد شد و باید مجددا اینترنت گوشی را برای برقراری ارتباط روشن کنید. از طرفی دیگر اگر کامپیوتر برای خودتان نیست، حتما بعد وارد شدن به حساب کاربری، از آن خارج شوید تا افراد سودجو از اطلاعات شما در راستای اهداف خودشان استفاده نکنند.
آموزش نصب واتساپ در اندروید
نحوه نصب برنامه واتساپ در سیستم عامل اندروید بسیار ساده و آسان می باشد که در ادامه بصورت مرحله به مرحله با آن آشنا خواهید شد؛1- ابتدا وارد این لینک از نمناک شوید و سپس گزینه «دانلود واتساپ اندروید» را انتخاب کنید؛
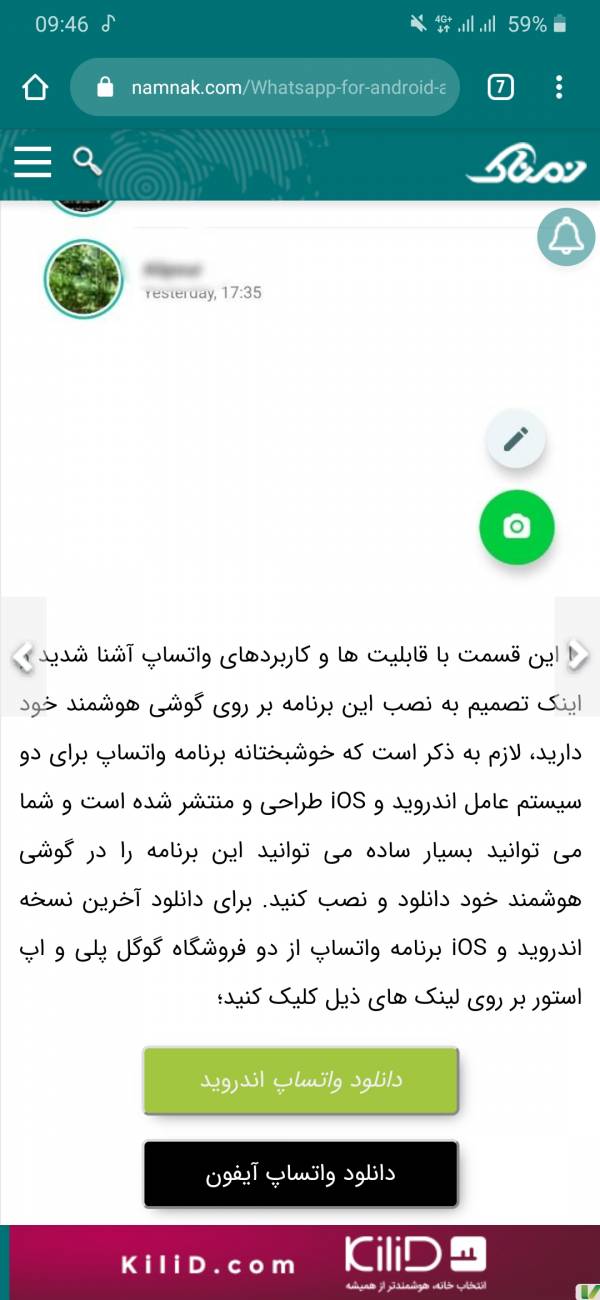
2- اینک شما وارد گوگل پلی خواهید شد و با فشردن گزینه Install می توانید برنامه واتساپ را دانلود و نصب کنید؛
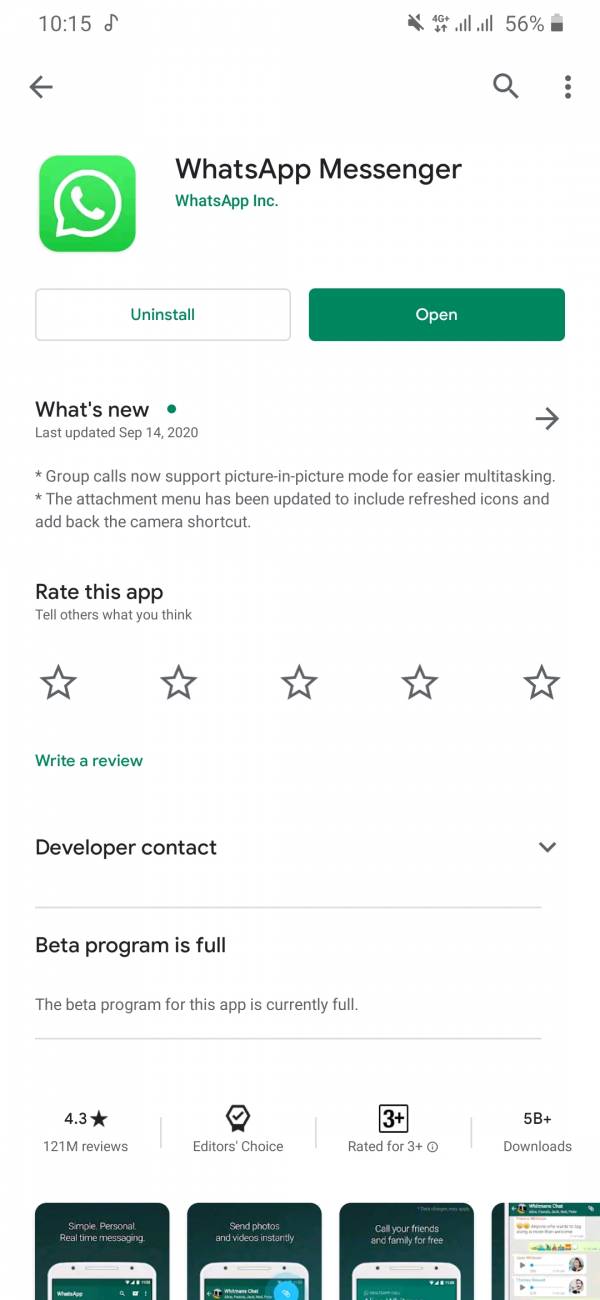
توجه : بعد از نصب برنامه، وارد آن شوید و سپس باید شماره تلفن را وارد کنید و منتظر دریافت کد یکبار مصرف باشید تا آنرا وارد نمائید و حساب کاربری شما ساخته شود.
آموزش نصب واتساپ در آیفون
در گوشی های آیفون نیز نصب واتساپ همانند گوشی های اندرویدی ساده و آسان می باشد و شما می توانید تنها در چند مرحله که کمتر از 2 دقیقه از شما وقت خواهد گرفت. از این رو طبق مراحل ذیل اقدام به دانلود و نصب برنامه واتساپ کنید؛1- ابتدا وارد این لینک از نمناک شوید و سپس گزینه «دانلود واتساپ آیفون» را انتخاب کنید؛
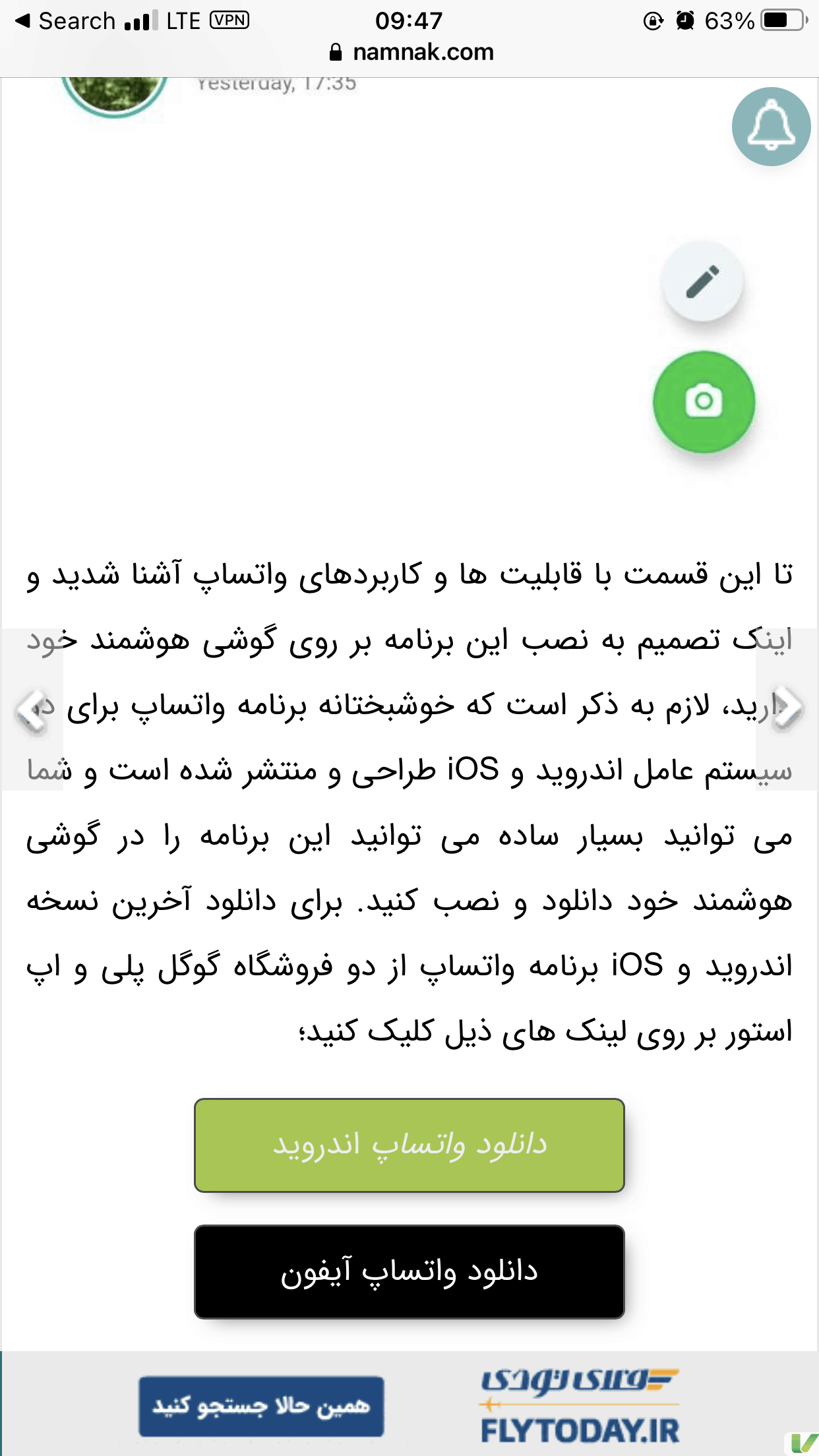
2- بعد از انتخاب لینک درج شده، به اپ استور منتقل خواهید شد و باید بر روی لینک دانلود کلیک کنید تا این برنامه در گوشی شما نصب شود؛
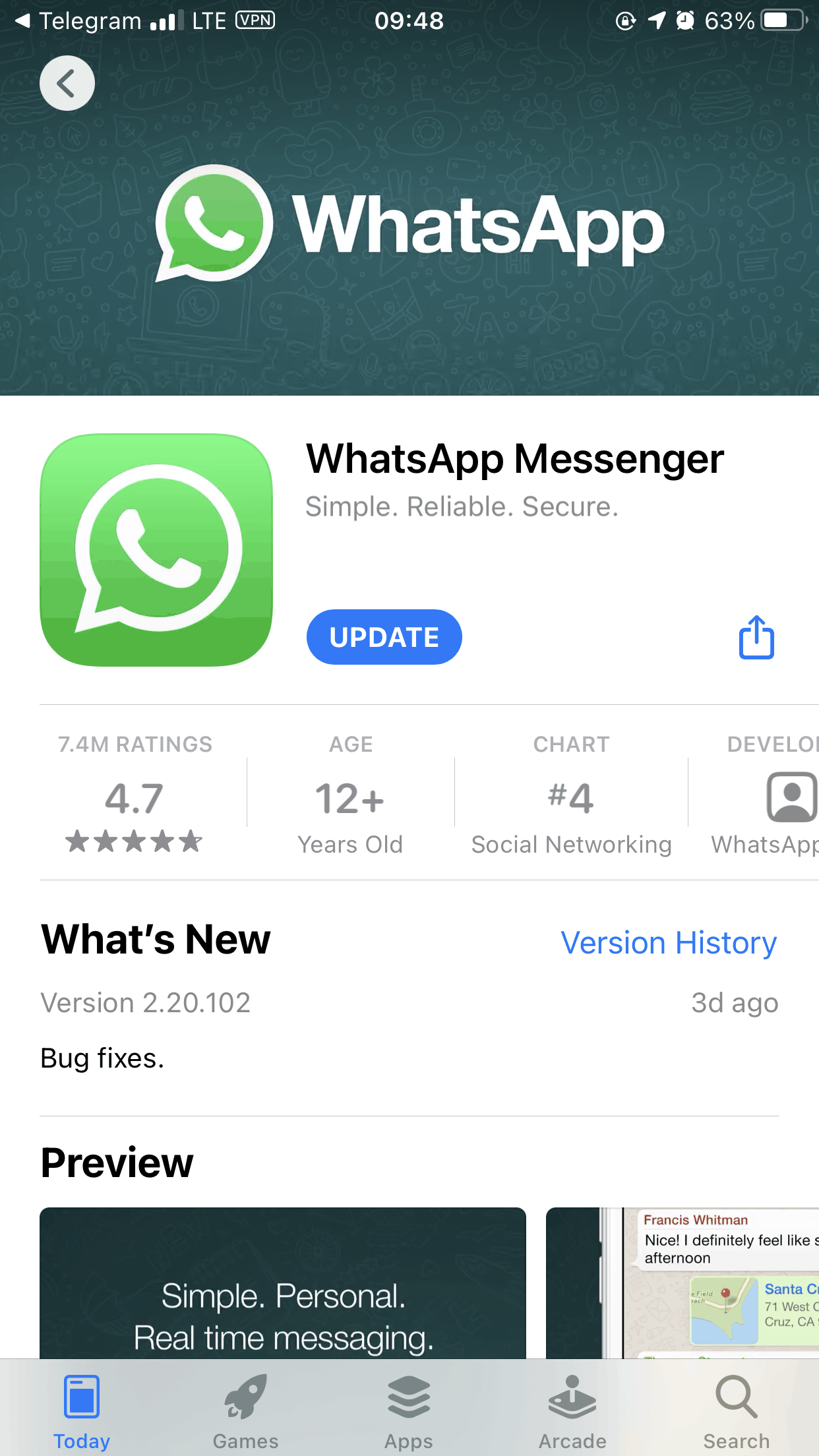
توجه : بعد از نصب کامل برنامه واتساپ در گوشی آیفون شما، وارد آن شوید و شماره تلفن خود را وارد کنید و سپس منتظر دریافت کد یکبار مصرف باشید تا با وارد کردن آن حساب کاربری شما در واتساپ ایجاد شود.





