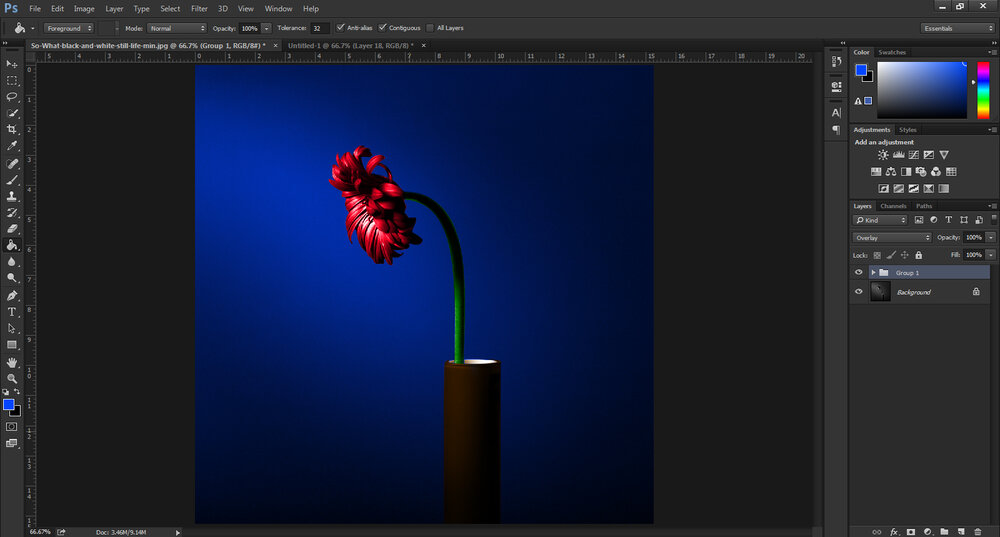گاهی اوقات نیاز است عکس های سیاه و سفید را به عکسهای رنگی تبدیل کنیم؛ برای حل این مشکل در فتوشاپ ترفندی تحت نرمافزار فتوشاپ وجود دارد که در این آموزش بدان پرداخته شده است.
مرحله اول: ابتدا عکس سیاه و سفید مورد نظر را در فتوشاپ بازکنید.
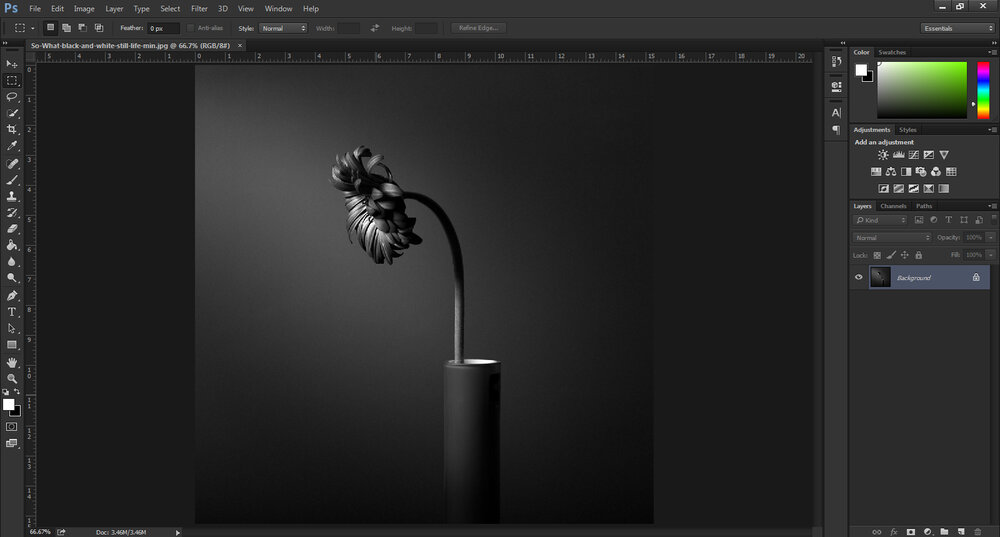
مرحله دوم: بعد از باز کردن عکس در فتوشاپ با استفاده از ابزار "Pen" بخشی از عکس که به یک رنگ است (مانند گلبرگ در این عکس) را انتخاب کنید.
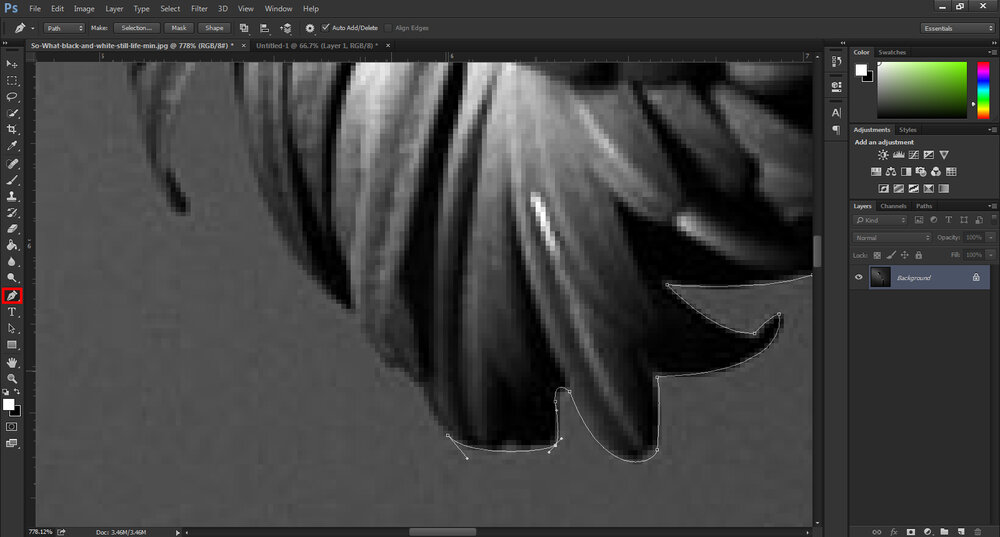
مرحله سوم: در این مرحله پس از اینکه اطراف گلبرگ را به طور کامل انتخاب کردید؛ با کلیک راست و انتخاب گزینه "make selection" به مرحله بعد بروید.
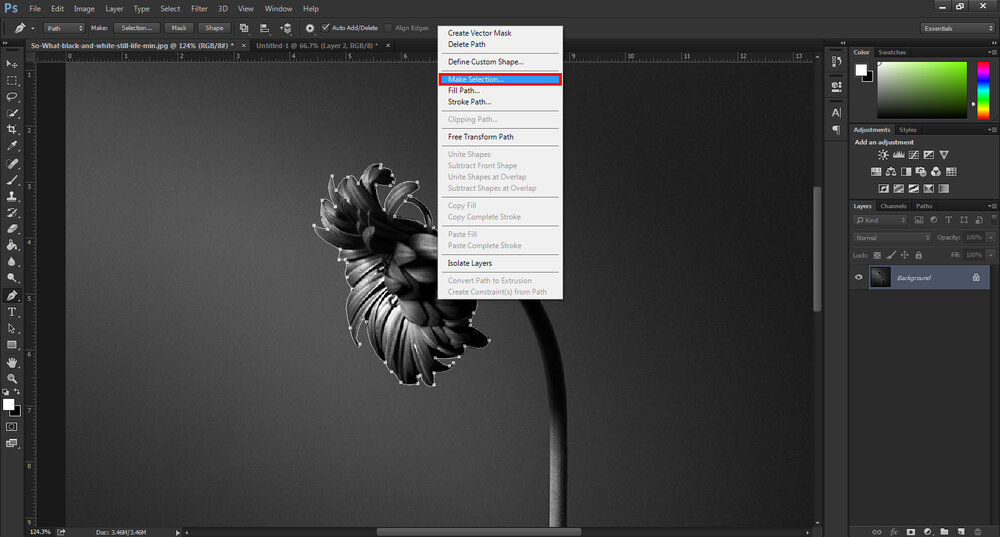
مرحله چهارم: در این مرحله اطراف گلبرگ "select" شده است و شما باید رنگ مورد علاقه خود را که مناسب گل است، انتخاب کنید.
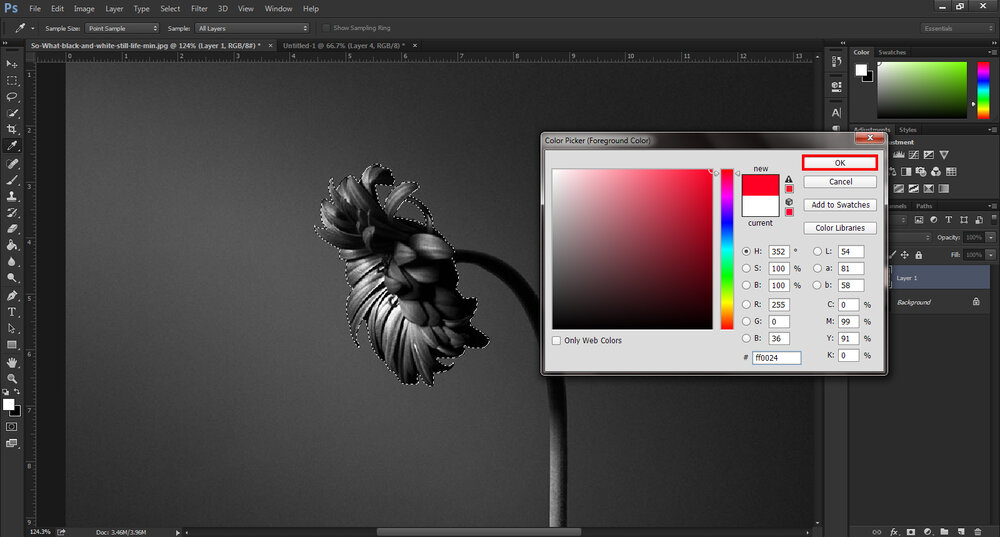
مرحله پنجم: کادر انتخاب شده را به طور کامل رنگ کنید.
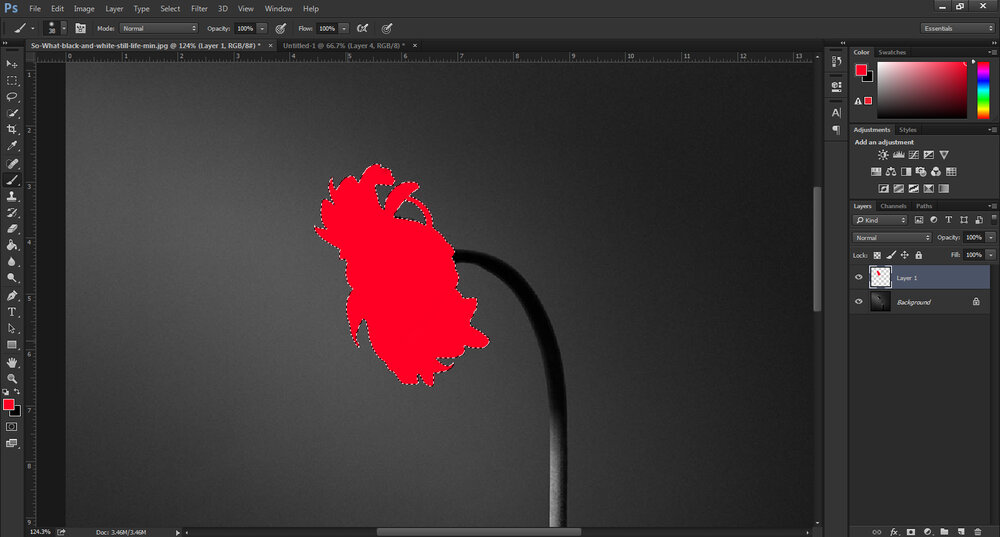
مرحله ششم: بعد از رنگ کردن گلبرگ نوبت به شاخه گل می رسد؛ مانند مراحل قبل اطراف شاخه را با ابزار "Pen" انتخاب کنید.
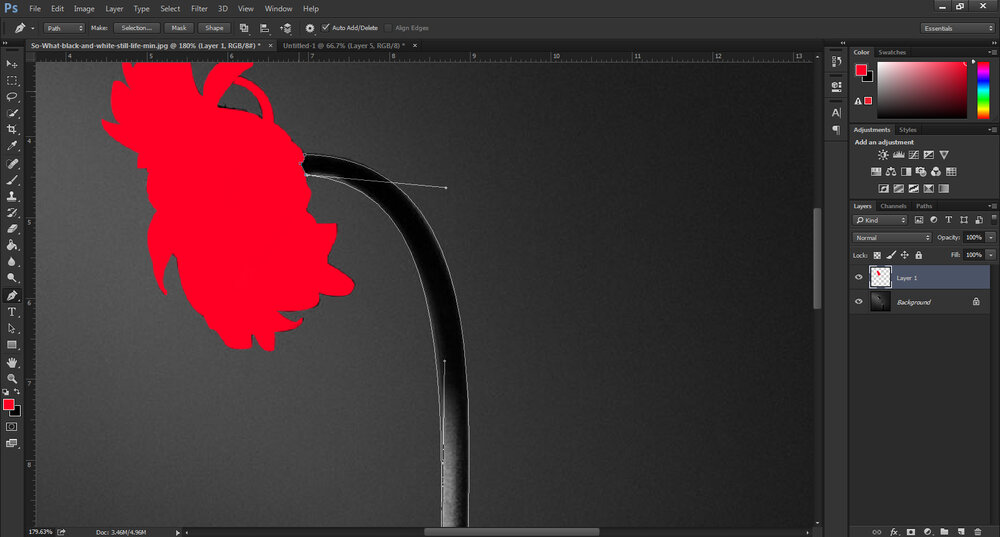
مرحله هفتم: پس از انتخاب اطراف شاخه کادر انتخاب شده را به "select" تبدیل کنید (مانند مرحله سوم).
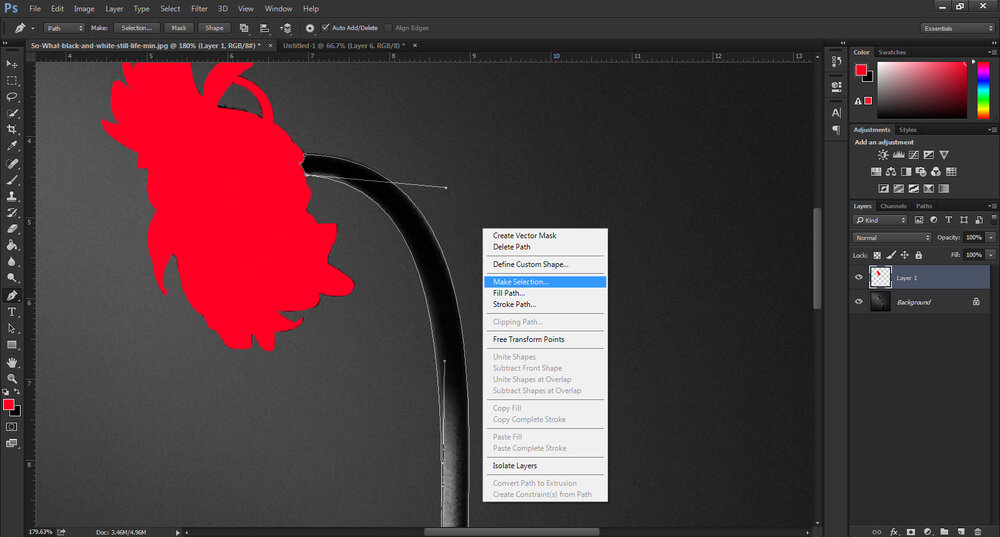
مرحله هفتم: همانند مرحله چهارم رنگ دلخواهی برای شاخه گل انتخاب کنید.
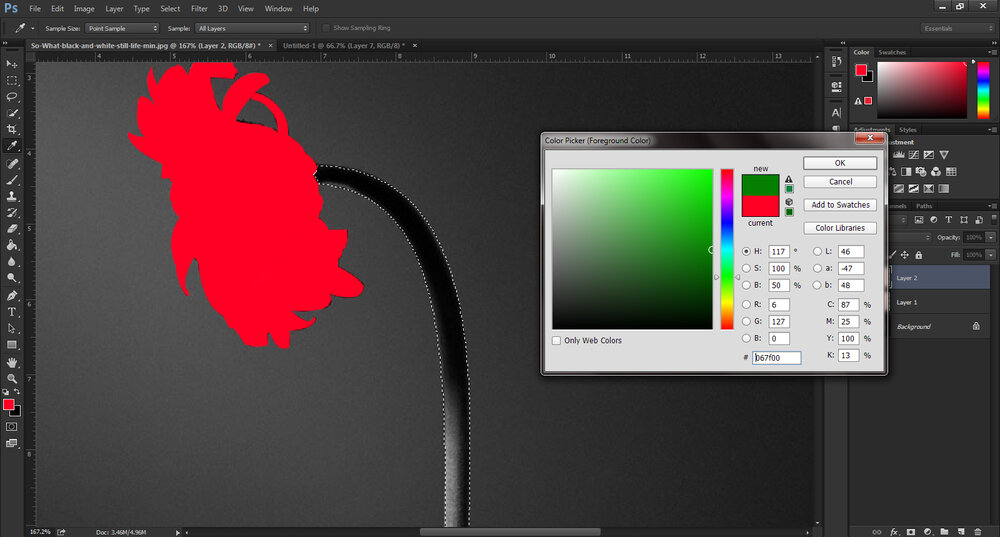
مرحله هشتم: کادر انتخاب شده را رنگ کنید.
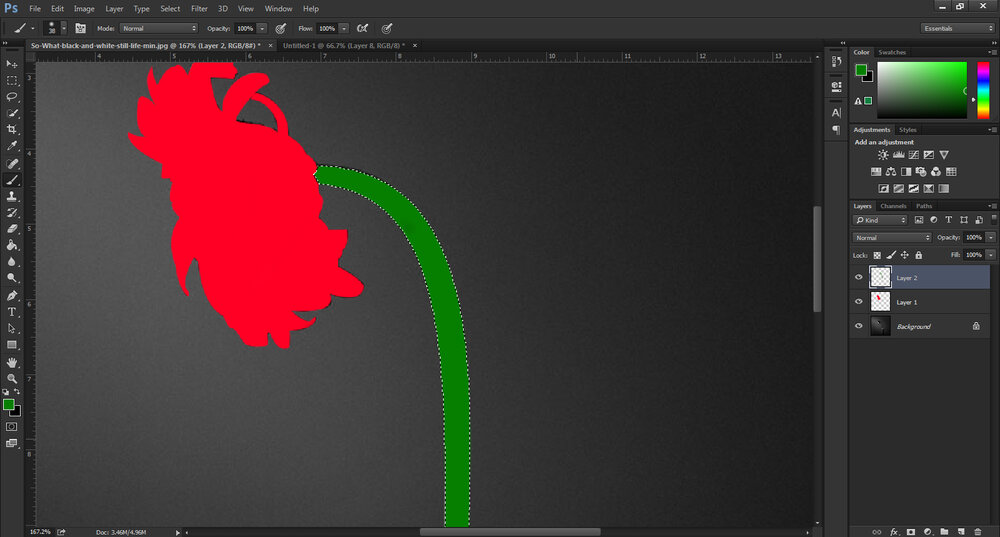
مرحله نهم: همانند مراحل قبلی گلدان را انتخاب و رنگ کنید. سپس همین کار را برای پس زمینه تکرار کنید.
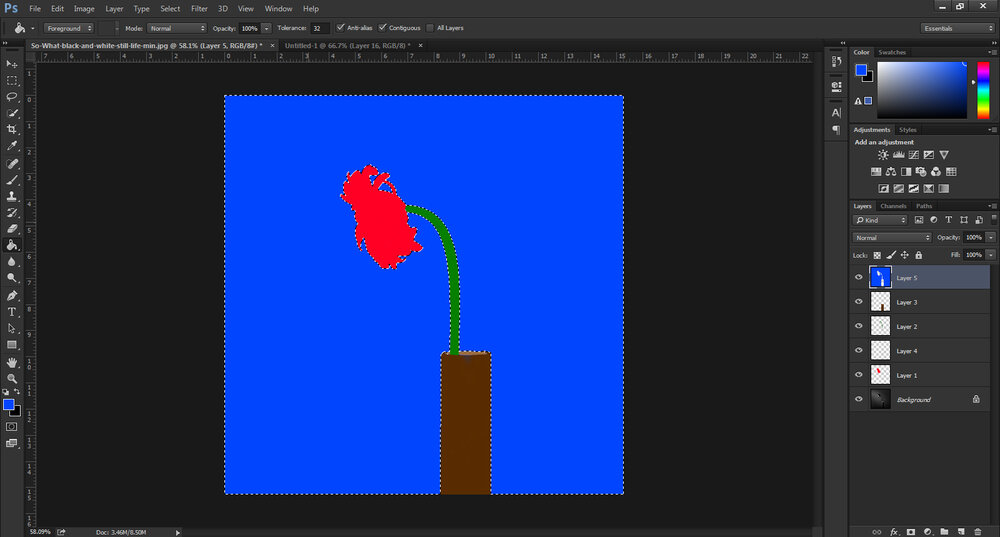
مرحله دهم: تمامی لایههای رنگ را یک پوشه کنید (ابتدا تمامی آنها را انتخاب و سپس کلید های ترکیبی CTRL+G را فشار دهید) و سپس حالت پوشه را (در منوی حالت لایه بالای کادر "layers") بر روی "overlay" قراردهید.
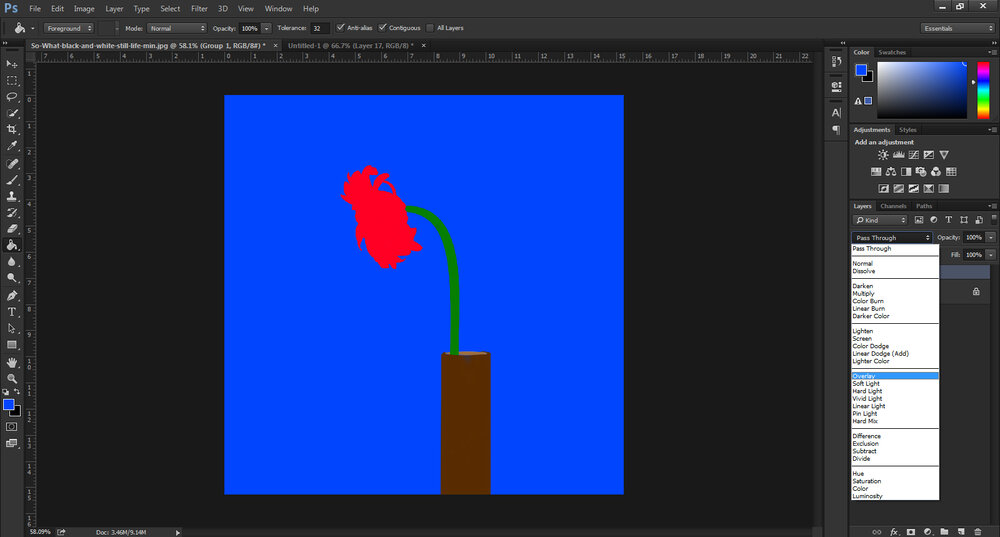
تصویر سیاه و سفید به عکسی رنگی تبدیل شد.