به گزارش فرارو، بسته به نسخه مایکروسافت ویندوزی که رایانه شما در حال اجرای آن است، راههای مختلفی برای انجام این کار وجود دارد. پیش از اینکه به نحوه محافظت از فایلها و پوشههای خود با روشهای مختلف بپردازیم، اجازه بدهید ابتدا دلیل این کار را بررسی کنیم.
اگر رایانه یا لپتاپ خود را در اختیار افراد دیگر قرار دهید، آنها میتوانند هر چیزی را که روی آن دارید، از جمله موارد محرمانه یا خصوصی، را ببینند. به علاوه، همیشه احتمال خطای انسانی نیز وجود خواهد داشت. ممکن است شخصی به اشتباه یک فایل را حذف یا تغییر دهد یا به طور تصادفی یک پوشه خصوصی شما را به اشتراک بگذارد. بنابراین، بهتر است پوشهها و فایلهای خود را با رمز عبور محافظت کنید تا سایر افراد نتوانند به آنها دسترسی پیدا کنند.
چگونه یک پوشه یا فایل را در ویندوز ۷، ۸، ۱۰ یا ۱۱ قفل کنیم؟
اکثر نسخههای ویندوز دارای یک سیستم رمزگذاری فایل داخلی هستند که به شما امکان میدهد از فایلها و پوشههای محرمانه خود با رمز عبور محافظت کنید. علاوه بر این، چندین نرم افزار شخص ثالث نیز وجود دارد که کمک میکند تا اطمینان داشته باشید که حریم خصوصی شما به خطر نیفتد. در ادامه به بررسی روشهای رمز گذاری میپردازیم:
با استفاده از ابزار رمزگذاری داخلی
بهترین راه برای ایمن سازی پوشهها (و فایلهای درون آنها) در برابر افراد غیرمجاز، رمزگذاری داخلی ویندوز، BitLocker میباشد. این ویژگی امکان رمزگذاری روی پوشهها را به شما میدهد و فقط از طریق حساب کاربری و رمز عبور ویندوز خود به آنها دسترسی پیدا خواهید کرد.
مراحل رمز گذاری با استفاده از BitLocker در ویندوز ۷، ۸، ۱۰ و ۱۱:
۱- Windows Explorer را روی رایانه شخصی و یا لپ تاپ خود باز کنید و به محل فایل یا پوشهای که میخواهید قفل کنید بروید.
۲- روی فایل یا پوشه مورد نظر کلیک راست کرده و از منوی کشویی گزینه Properties را انتخاب کنید.
۳- در زیر تب General، روی دکمه Advanced کلیک کنید.
۴- از قسمت Advanced attributes تیک Encrypt contents را فعال کرده و روی ok کلیک کنید.
۵- اکنون به پنجره Properties پوشه مورد نظر بازگردانده میشوید. برای ذخیره تغییرات روی Apply کلیک کنید
۶- ویندوز از شما میپرسد که آیا میخواهید فقط فایل یا پوشه والد را با تمام محتویات آن رمزگذاری کنید. هنگامی که انتخاب خود را انجام دادید، برای تأیید، روی OK کلیک کنید. اکنون ویندوز شروع به رمزگذاری فایلهای شما میکند.
۷- پس از تکمیل فرآیند، نماد قفل زرد کوچکی را روی نماد پوشه/فایل مشاهده خواهید کرد که نشان میدهد اکنون با رمز عبور محافظت میشود. (در صورتی که محتوای جدیدی به پوشه قفل شده اضافه کنید، به طور خودکار رمزگذاری میشود)
۸- اکنون از شما خواسته میشود که از کلید رمزگذاری خود نسخه پشتیبان تهیه کنید. میتوانید ادامه یا رد شدن را انتخاب کنید.
توجه داشته باشید که قابلیت BitLocker روی تمام نسخههای ویندوز ۷،۸، ۱۰ و ۱۱ کار میکند، به غیر از Windows 7 Home Premium و Windows 10 Home. در صورتی که از این دو نسخه استفاده میکنید، باید از روشهایی که در ادامه به بررسی آنها میپردازیم اقدام به قفل گذاری فایلها و پوشههای خود نمایید.
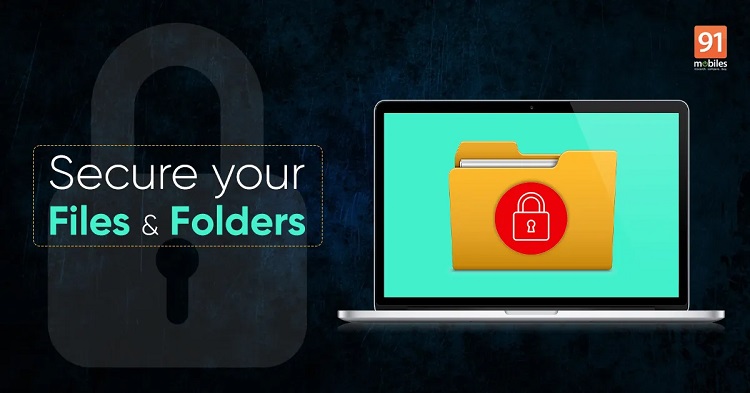
استفاده از ابزارهای فشرده سازی
یکی دیگر از راههای سادهتر برای قفل کردن یک پوشه یا فایل، فشردهسازی و محافظت از آن با رمز عبور با استفاده از ابزارهای فشردهسازی مانند 7-Zip (رایگان)، WinRAR (رایگان) یا WinZip (آزمایشی رایگان) میباشد. اگر نسخه ویندوز شما رمزگذاری داخلی ندارد، این یک راه حل عالی برای شما خواهد بود. کافی است هر یک از برنامههای ذکر شده در بالا را بر روی رایانه شخصی یا لپ تاپ خود نصب کنید و سپس مراحل زیر را دوباره دنبال کنید:
۱- به Windows Explorer بروید و روی پوشه یا فایلی مورد نظر خود کلیک راست کنید.
۲- از منوی کشویی، Add to Archive (یا گزینه مشابه آن) را انتخاب کنید.
۳- دستورات را دنبال کنید تا نام آرشیو، قالب، اندازه، سطح فشرده سازی و ... را تنظیم کنید و روی OK کلیک کنید تا فایل یا پوشه مورد نظر فشرده شود.
۴- اکنون روی فایل/پوشه فشرده دوبار کلیک کرده و Set Password را انتخاب کنید، در پنجره بعدی رمز عبور را وارد کرده و برای تایید روی OK کلیک کنید. فایلهای خصوصی شما اکنون در یک پوشه محافظت شده با رمز عبور بایگانی میشوند.
استفاده از برنامههای شخص ثالث
چندین نرم افزار شخص ثالث نیز وجود دارد که امکان محافظت از دادهها با روشهای نسبتاً پیشرفته به شما میدهد. بر خلاف دو روش دیگر، حفاظت از رمز عبور با استفاده از ابزارهای شخص ثالث، دسترسی به یک پوشه/فایل را بدون توجه به کاربر وارد شده محدود میکند. بهترین برنامههای شخص ثالث موجود برای قفل کردن یک فایل/پوشه در ویندوز ۷، ۸، ۱۰ یا ۱۱ عبارتند از:
۱. Folder Lock
۲. Easy File Locker
۳. Folder Guard
۴. IObit Protected Folder
۵. Gilisoft File Lock Pro
۶. LocK-A-FoLdeR
۷. Secret Disk
۸. Easy File Locker
توجه: در صورت استفاده از نرم افزار شخص ثالث، مطمئن شوید که آن را از یک منبع معتبر دانلود میکنید.
نکاتی برای ایمن کردن پوشههای قفل شده
برای اینکه سیستم خود را در ایمنترین حالت ممکن قرار دهید، مطمئناً محافظت از فایلها و پوشههای خود با رمز عبور بسیار مهم است. اما، این همه چیز نیست. باید از ایمن بودن رمزهای عبور خود نیز اطمینان حاصل نمایید. در ادامه به بررسی چند نکته برای اطمینان از امنیت پوشهها و فایلهای قفل شده میپردازیم.
بک آپ گیری را فراموش نکنید
تا به حال به این فکر کرده اید که اگر رمز عبور پوشه یا فایل قفل شده خود را فراموش کرده یا گم کنید چه اتفاقی میافتد؟ همچنین امکان آسیب دیدن نرم افزار رمزگذاری شما و گم شدن فایلها نیز وجود دارد. بنابراین، بسیار مهم است که به طور منظم از اطلاعات خود نسخه پشتیبان تهیه کنید. میتوانید از OneDrive، Google Drive یا سایر راهحلهای پشتیبانگیری دادههای مبتنی بر ابر برای این کار استفاده کنید. همچنین با استفاده از یک password manager نیز از ایمن بودن پسوردهای خود اطمینان حاصل کنید.
یک رمز عبور امن انتخاب کنید
صرف نظر از روشی که برای قفل کردن پوشهها و فایلهای محرمانه خود انتخاب میکنید، تنظیم یک رمز عبور قوی و ایمن نیز بسیار مهم است. یک رمز عبور ضعیف، نمیتواند از دستگاه شما در برابر سرقت احتمالی داده، هک، یا سایر حملات خشونت آمیز محافظت کند.
برای اطمینان از قوی و غیر قابل نفوذ بودن رمزعبور خود نکات زیر را دنبال کنید:
۱- رمز عبور شما باید حداقل ده کاراکتر داشته باشد.
۲- رمز عبور شما باید ترکیبی از حروف بزرگ و کوچک باشد.
۳- رمز عبور شما در صورت مجاز بودن شامل کاراکترهای ویژه نیز باشد.
توجه: برای اطمینان از اینکه رمز عبور قوی انتخاب کرده اید، میتوانید از یک بررسی کننده قدرت رمز عبور استفاده کنید.
چگونه یک پوشه قفل شده را باز کنیم؟
برای دسترسی به پوشه قفل شده باید وارد حساب کاربری ویندوز خود شوید. شما همچنین به رمز عبور آن نیاز دارید. به سادگی روی پوشه قفل شده دوبار کلیک کنید و رمز عبوری که تنظیم کرده اید را وارد کنید. در صورتی که محتویات پوشه را رمزگذاری کرده باشید، برای دسترسی به آنها نیز به رمز عبور نیاز دارید.
چگونه یک پوشه را در رایانه خود پنهان کنیم؟
اکثر نسخههای ویندوز دارای یک ویژگی داخلی برای مخفی کردن فایلها و پوشهها هستند تا در فهرست ظاهر نشوند و بازدیدکنندگان ناخواسته نتوانند به آنها دسترسی داشته باشند. مراحل زیر را برای مخفی کردن یک پوشه در رایانه شخصی خود دنبال کنید:
۱- روی پوشه مورد نظر کلیک راست کرده و از منو گزینه Properties را انتخاب کنید.
۲- به تب General رفته و در قسمت Attributes، کادر Hidden را علامت بزنید برای ذخیره تغییرات روی OK کلیک کنید. پوشه مورد نظر شما مخفی خواهد شد.





